- As of now, my BlueStacks camera will not connect to anything showing the error, can not connect to the camera. After a while of looking around I did find the BlueStacks camera troubleshooting guide. Which basically said that either my webcam is broken or BlueStacks just need to be restarted and it all will be fixed.
- BlueStacks is a popular Android emulator, but sometimes Bluestacks just isn’t opening. This can be a big problem, but today we’ll show you how to fix Bluestacks Engine Won’t Start Issue. This issue can occur if there’s a problem with your installation.
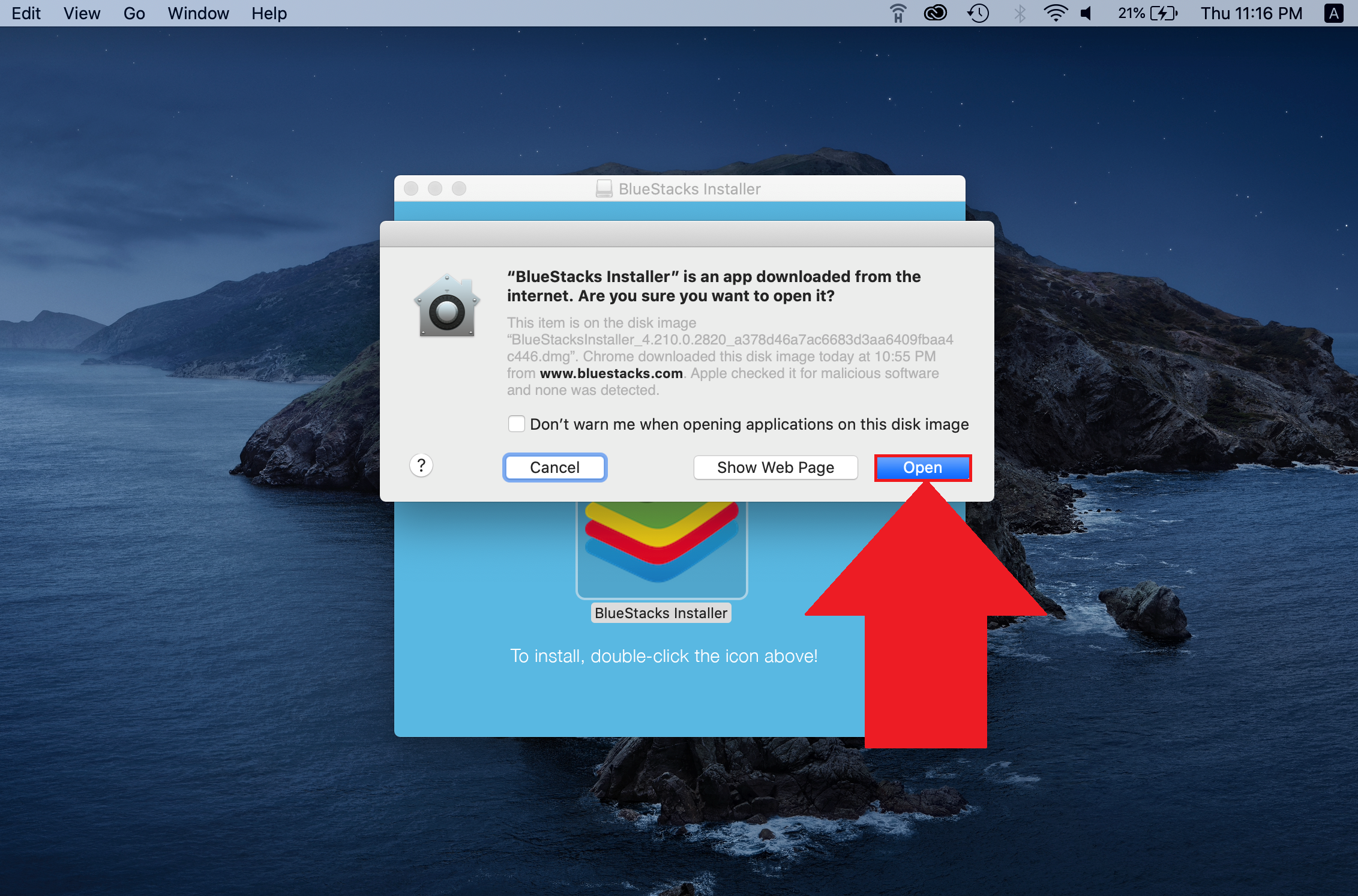
Problem: User reported that BlueStacks gets stuck in a loop with the error message “Could not start the Engine” or “BlueStacks Engine Won’t Start” showing upon BlueStacks launch. Restarting the BlueStacks Engine from the error dialogue or PC usually do not resolve the issue.
Go to the Start menu/Accessories and click it. Open the Task Manager. Go to the “Services” tab. Search for BstHdAndroidSvc or BlueStacks Android Service. Look for the PID column (if you can’t find it, inside the Task Manager go to “View/Select Columns”, select PID and apply). Now, keep the Task Manager open or remember that number.
The detail error message as below:
For macOS: Bluestacks Engine Won't Start
For PC: Could not start the Engine. You can try restart the Engine or your PC.
Follow below solution steps to resolve BlueStacks Engine could not start issue.
Content Summary
Potential Causes
Solution 1: Disable Antivirus temporarily
Solution 2: Switch to DirectX graphics mode
Solution 3: Change CPU Cores and Memory
Solution 4: Enable Virtualization Technology
Solution 5: Update graphic card driver
Solution 6: Reinstall BlueStacks Engine
Reference
Potential Causes
- Bug in Windows or BlueStacks update
- Improper settings or disabled in virtualization technology
- Antivirus
Solution 1: Disable Antivirus temporarily
Disable the antivirus application by right-clicking the antivirus icon from the system tray and select the option Disable to check if BlueStacks working.
Solution 2: Switch to DirectX graphics mode
Step 1: Open BlueStacks.
Step 2: Click on the options button on the top right corner.
Step 3: Select Settings.
Step 4: Click Engine from the left pane.
Step 5: Select DirectX for graphics mode.
Step 6: Click the Restart Now button.
Solution 3: Change CPU Cores and Memory
Once you have selected DirectX option, change the CPU Cores number from the drop-down menu and increase the RAM capacity settings to the recommended setting. Click Restart Now button after the changes.
Solution 4: Enable Virtualization Technology
Step 1: Reboot your PC.
Step 2: Press either Esc, F8, F12 or F10 when your manufacturer’s logo appears in order to enter the BIOS setup menu.
Step 3: Look for the option related to virtualization such as Virtualization Technology, Intel Virtualization Technology, Intel VT for Direct I/O. Enable these options.
Step 4: Save the changes and exit the BIOS.
Refer to below video for more detail about how to enable Virtualization Technology on PC to boost the performance of BlueStacks Engine.
Solution 5: Update graphic card driver
Step 1: Press the Windows + “R keys to open the Run box.
Step 2: Type devmgmt.msc and click on the OK button.
Step 3: Expand the Display adapters.
Step 4: Right-click on your graphics card and choose the Update driver option from the context menu. Follow the on-screen instruction to update the drivers.
Solution 6: Reinstall BlueStacks Engine
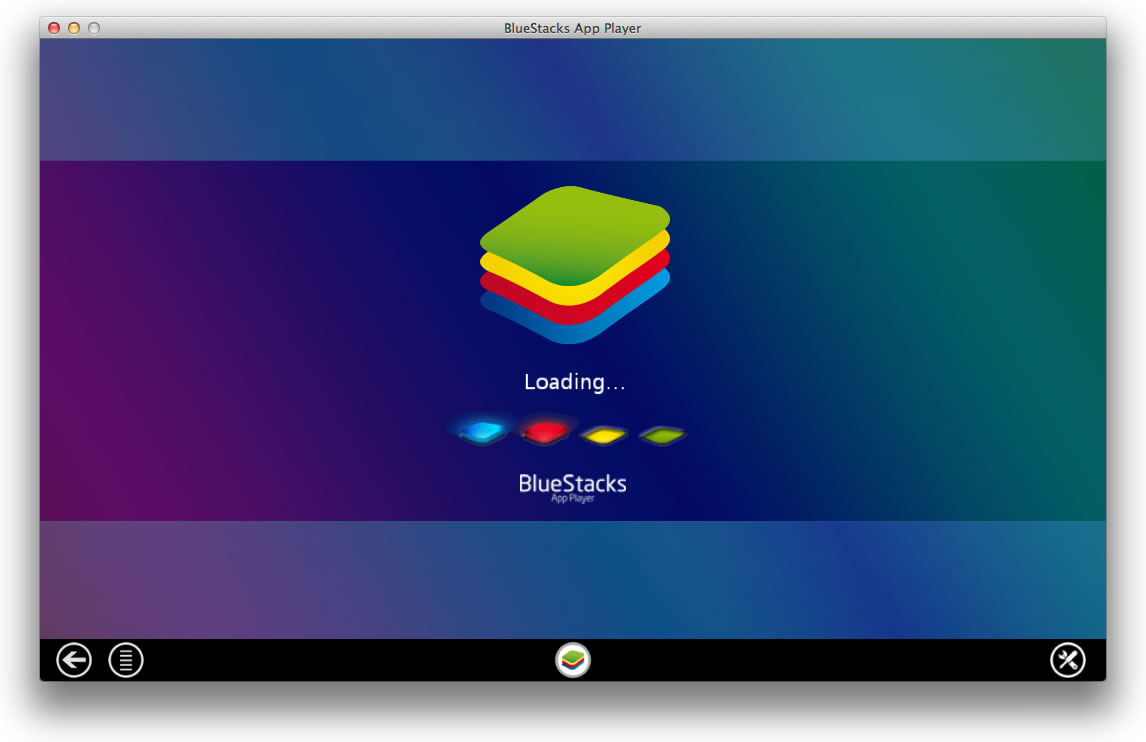
Step 1:Download and execute the BlueStacks Uninstaller. Follow the on-screen instruction to complete the uninstall process.
Step 2:Download the latest version of BlueStacsk Engine.
Step 3: Reboot your PC into Safe mode.
Step 4: Navigate to the location where you downloaded BlueStacks and run the installer. Install the BlueStacks.
Reference
BlueStacks Help Center > Solution for BlueStacks is stuck on “Starting the Engine” screen
BlueStacks Help Center > How can I enable virtualization (VT) on my PC?
Reddit > Could not start the Engine
Bluestacks is one of the most popular Android emulators in the market. It has many features, including the fake location setting, that makes it easier for Pokemon Go fans to play the game on their PC and collect a variety of Pokemon easily.
Now, even though Pokemon Go on Bluestacks works fine, there are a few situations when you may encounter some unexpected errors. “Pokemon Go unable to authenticate on Bluestacks” is one such error that’s quite common and can easily ruin your excitement. If you’re facing the same error while trying to run POGO on Bluestacks, continue reading.

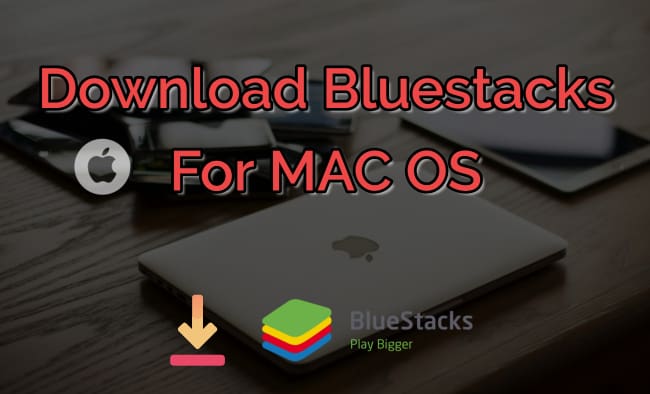
In his article, we’ll explain different methods to fix the problem.
Can You Still Play Pokemon GO on BlueStacks 2021?
The answer is Yes! Being a fully-functional Android emulator for Windows, you can play Pokemon Go on Bluestacks without any hassle. All you have to do is install Bluestacks on your computer. Once you’ve successfully set up Bluestacks, you can easily download Pokemon Go and enjoy catching different varieties of Pokemon characters.
Fix BlueStacks Pokemon GO Unable to Authenticate
As we mentioned earlier, “Bluestacks Pokemon Go unable to authenticate on Windows” is quite a common error that’s encountered by many users. In general, the error usually occurs due to one of the following reasons.
1. You Have Installed the Wrong Version of Bluestacks
It’s worth noting that the latest versions of Bluestacks do not support Pokemon Go. So, if you’ve directly installed the latest version of the emulator from Bluestacks’ official website, you’ll first have to downgrade it. Make sure to look for Bluestacks version lower than 4.10.10.1013. Why? Because the older versions run on Android 7 (or lower) that supports Pokemon Go.
2. You Have Installed the Official Version of Pokemon Go App
Another reason that’ll restrict you from playing Pokemon GO on Bluestacks is installing the official Pokemon Go app from Play Store. None of the Android emulators are capable of running the official version of the app. To play Pokemon Go on Bluestacks (or any other Android emulator), you’ll have to install PGSharp.
It’s a modified version of Pokemon GO that comes with a wide variety of features such as GPS Joystick, Auto Walk, Quick Catch, Teleport Mode, etc. In addition to these features, PGSharp is the only POGO version that’s compatible with Bluestacks. So, uninstall the official POGO app from your emulator and install PGSharp instead.
That’s how to get Pokemon Go to work on Bluestacks, if the problem still remains, we suggest you contact Bluestacks’ official team to solve the problem.
Also Know: Pokemon GO Failed to Detect Location BlueStacks
Now, the reason why many users run Pokemon Go on Bluestacks is that it lets them fake their GPS location while playing the game. Geo spoofing in Pokemon Go has become a common trend and almost every player wants to fake their location to collect rare Pokemon. However, if you’re planning to use Bluestacks for the job, it’s important to understand that its spoofing tool doesn’t work all the time.
Many users have frequently reported on Reddit that their Bluestacks displays the “unable to detect location” error while trying to spoof location in Pokemon Go. If you’re one of them, we recommend using a different geo spoofing tool for the job.
iToolab AnyGo is a professional location spoofer that’s specifically tailored to help users change Pokemon Go GPS location in one click.
So, if Bluestacks Pokemon Go spoofing is your only objective, it would be better to use a more reliable tool such as iToolab AnyGo. Follow these steps of fake GPS location using iToolab AnyGo on an iDevice.
Step 1: Install and launch AnyGo on your computer and connect your iPhone using a lightning cable. Once the device is successfully connected, click “Start” to get started.
Step 2: The tool will prompt you to a map that’ll point to your current location. If it’s showing the wrong location, simply tap the center-on button.
Step 3: Now, press the “Teleport Mode” button at the top-right corner and search for a location using the search bar.
Step 4: Choose the desired location from the search results and the pointer will automatically move on the map. Finally, click “Go” on the dialog box to use the selected location as your current location.
That’s it; your iPhone’s location will be changed and you can now play Pokemon Go to catch the desired Pokemon characters.
Pokemon Go on BlueStacks Also Ask

Q1: Will BlueStacks get you banned?
No, using Bluestacks to play Pokemon Go won’t get you banned. As long as you’re using an older version of Bluestacks and playing Pokemon GO through the PGSharp, your account won’t get banned at all.
Q2: Does BlueStacks ruin your computer?
Bluestacks is a regular application that doesn’t damage the computer hardware at all. If your PC has the recommended configuration, Bluestacks will run efficiently without affecting the overall system performance at all.
Q3: Can BlueStacks run on 1GB RAM?
Yes, you can install and run Bluestacks on a PC with 1GB RAM. However, it won’t deliver an optimal performance and you’ll witness too many lags while using the software.
Conclusion
Why Can't I Open Bluestacks
After Niantic’s strict actions against different geo-spoofing tools, Bluestacks has become the primary go-to tool for users to play Pokemon Go. With Pokemon Go on Bluestacks, you can not only change your GPS location, but also use several other features such as Joystick to improve your XP in POGO. And, in case you encounter the “Bluestacks Pokemon GO unable to authenticate”, make sure to downgrade Bluestacks and use PGSharp instead of the original app.