- Create Install Package Mac
- No Packages Eligible For Install Mac Catalina
- No Packages Eligible For Install Mac Operating System
- No Packages Eligible For Install Mac Os
The simplest way to set it (if you have no OS installed on the machine) is to boot the install media, open the terminal and check the date (type date). The following information was found on someones site (sorry I forget which), but I have included it here to make it easier to correct this issue. If you are experiencing this issue with your update, here are a few tips that you can use to address this issue. Before proceeding with the steps below, we suggest that you ensure your Mac’s clock is correct. If your Mac’s Date&Time do not match your current timezone or date, macOS often won’t install. Go to System Preferences Date & Time.
If you’re on macOS, and you’re seeing the warning saying macOS could not be installed on your computer that looks like the image above, it can be super frustrating. But there’s no need to panic. Roll your sleeves up to follow this guide to troubleshoot the problem on your Mac.
You may probably encounter this error when reinstalling your macOS, installing updates or even just turn on your Mac. And below “macOS could not be installed on your computer” you’re prompted with more details, it could be one of the followings:
The path /System/Installation/Packages/OSinstall.mpkg appears to be missing or damaged.
Storage system verify or repair failed.
An error occurred installing macOS.
An error occur while verifying firmware.
Unable to unmount volume for repair.
Whichever you’re experiencing, you’ll probably fix it with one or more methods below. Read on and find how…
Try these fixes:
Important: Before you go, remove the macOS install drive(if you insert one before) from your Mac.
Fix 1: Check the Date & Time are on Set automatically
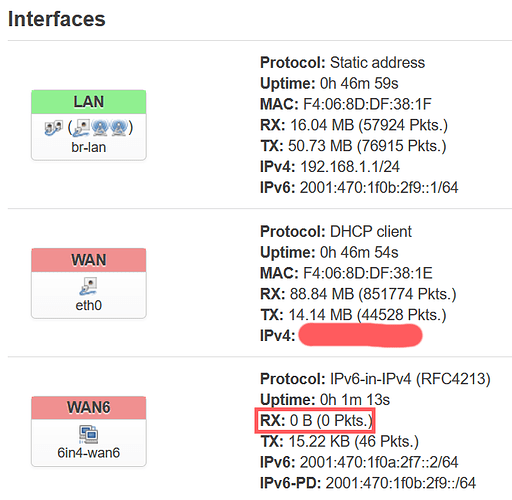
The macOS could not be installed on your computer error is probably caused by the wrong time or date on your Mac. Follow to check the date and time on your Mac:
1) Hold down the power button to shut down your Mac. Once you do, hold down the power button to turn on your Mac.
2) On your desktop, click the System Preferences icon.
3) Click Date & Time.
4) See if the date and clock match your current timezone.
If it doesn’t match, click the lock to enable to make changes. Then set the date and time to correct ones.
5) Tick on Set date and time automatically.
Then you can try to reinstall macOS or install the updates again.
Fix 2: Reset your Mac’s NVRAM
Create Install Package Mac
NVRAM (nonvolatile random-access memory) is a small amount of memory that your Mac uses to store settings(like start-up disk selection, time zone, display resolution and so on)and access them quickly. If the starup settings stroed in NVRAM is wrong, you might get the macOS could not be installed on your co mputer error. If this is the case, you can try to reset your Mac’s NVRAM to solve the problem.
Here’s how you can do it:
1) Hold down the power button to shut down your Mac. Once you do, hold down the power button to turn on your Mac. Immediately, hold these four keys together: Option, Command, P and R for about 20 seconds.
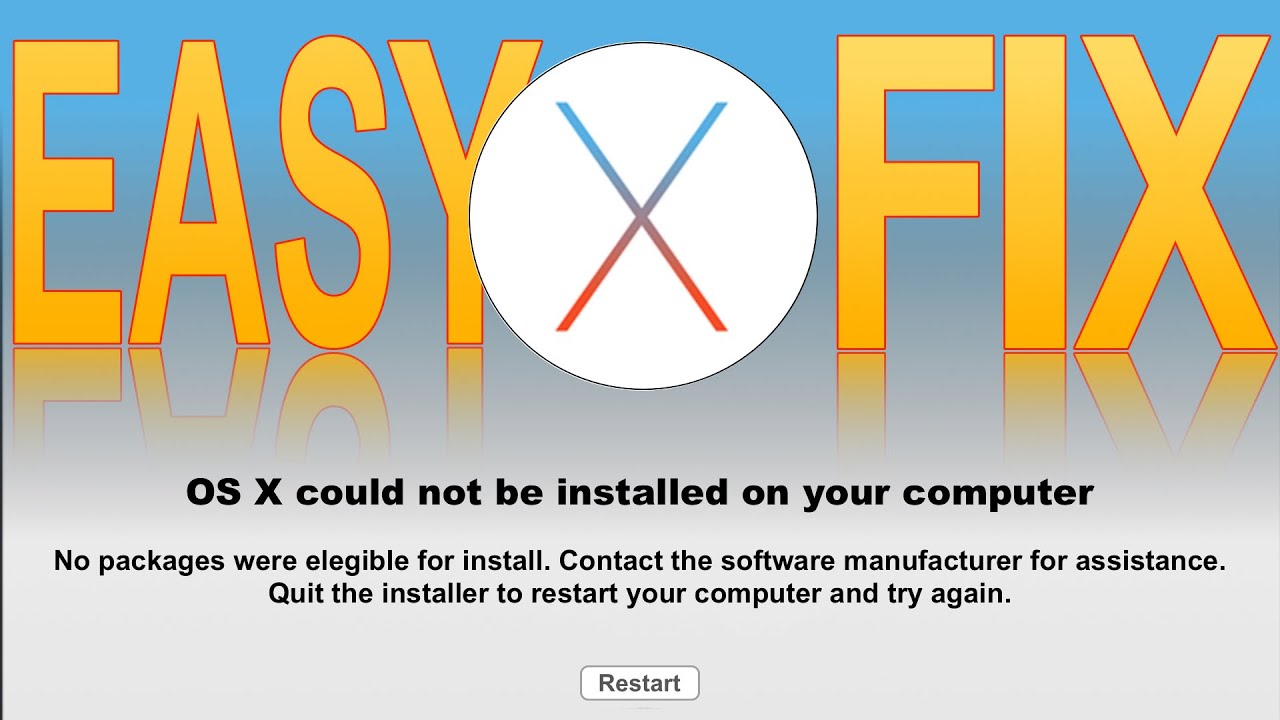
2) When your Mac finishes starting up, you can go to System Preferences to adjust any settings that were reset, like startup disk selection, display resolution or time zone.
Then you can try to reinstall macOS or install the updates again.
Fix 3: Restore from Time Machine backup
When you macOS stuck in macOS could not be installed on your computer, you can boot your Mac into the Recovery Mode to restore from Time Machine.
Here’s how you can do it:
1) Hold down the power button to shut down your Mac. Once you do, hold down the power button to turn on your Mac. Immediately, hold down the Command key and R together. Release the button when you see the Apple logo.
+

Your Mac will then boot into macOS Utilities. If it doesn’t, please try again.
2) Select your language and then click the continue button.
3) Select Restore From Time Machine Backup, then Contimue.

4) Click Continue.
5) Select Time Machine Backups, then Continue.
6) Select the most recent backup, then Continue.
Wait the restore for complete. Then check if the error still exists.
Fix 4: Run Disk Utility’s First Aid in Safe Mode
When there’s any error occurring in your Mac’s volume, you may also receive this error. You can follow this method to run the Disk Utility to check for errors and repair the volume if necessary.
See how:
1) Hold down the power button to shut down your Mac. Once you do, hold down the power button to turn on your Mac. Immediately, press the Shift key, your Mac will then boot into Safe Mode.
2) Log in the system using your credentials. You’ll see the login screen displaying with the Safe Boot character.
3) On the Home screen of your Mac, click Go, then select Utilities.
No Packages Eligible For Install Mac Catalina
4) Double-click Disk Utility.
5) Click First Aid, then Run to start to check the volume for errors.
Note:
a) Choose your main HDD as the volume to be repaired if you have not only one volumes on your Mac.
b) Click Continue if you see the prompt saying First Aid needs to temporarily lock the boot volume.
6) First Aid will then check the volume for errors and repair the volume if necessary.
7) Once the repair has completed, rerun the macOS update program or the reinstall process and see if you get out of the error message.
If unfortunately, you tried all the above methods, but to no avail, don’t give up hope. Move onto our final solution.
Fix 5: Free up storage space on your Mac
If there’re not enough available storage on your Mac for update, the error may also happen.
In this case, you can try to free up some storage space on your Mac.
No Packages Eligible For Install Mac Operating System
Here are some tips you can try:
No Packages Eligible For Install Mac Os
1) Delete all the files that you no longer need: you can move those files to the Trash, then empty the Trash. We highly recommend you go to the Downloads folder to look for files that you might no longer need.
2) Move your files to an external drive.
3) You can also try a third-party tool to help you clean your Mac, including all the duplicated files, unneeded apps and system junks. Make sure you select the safe and green tool to scan your Mac system.